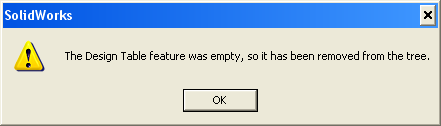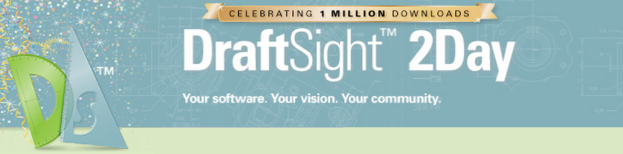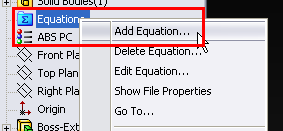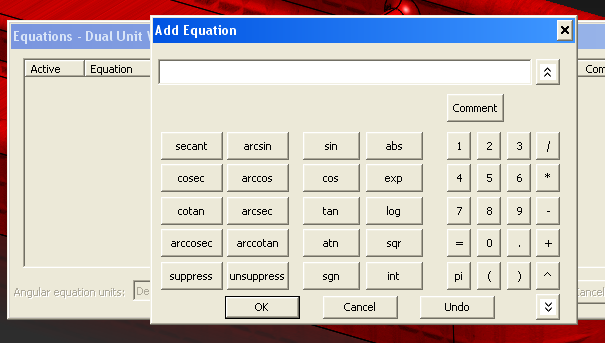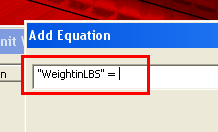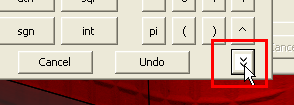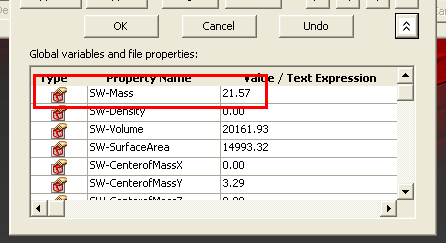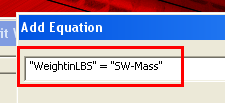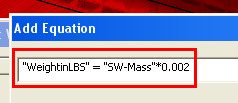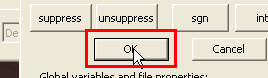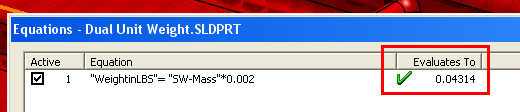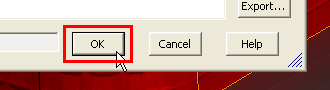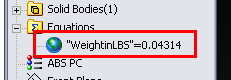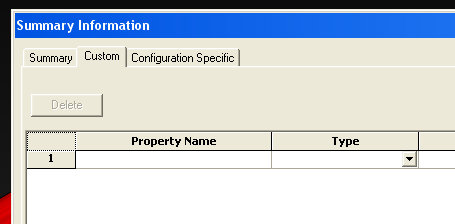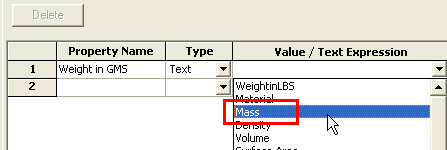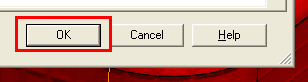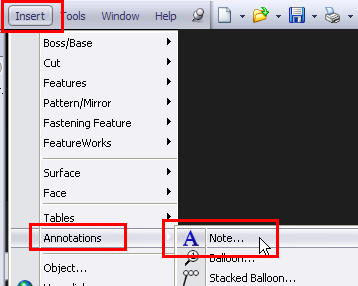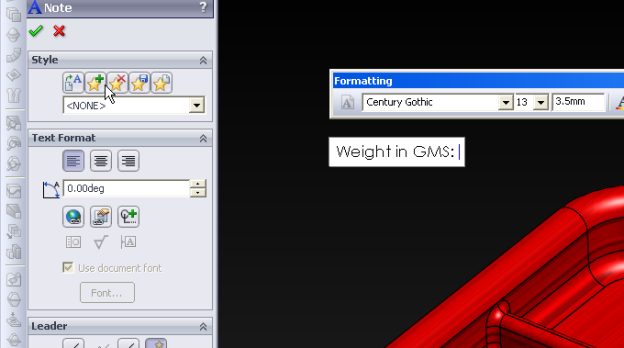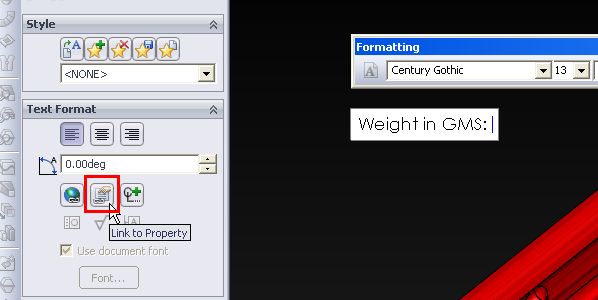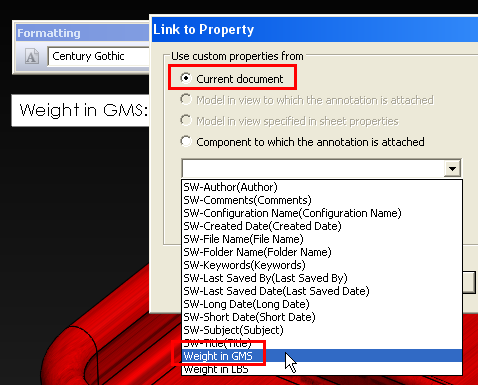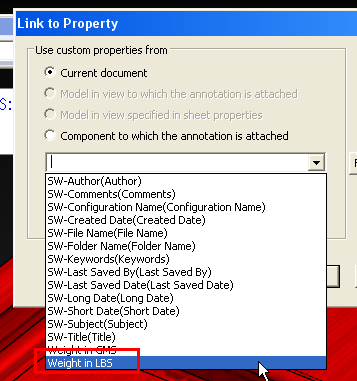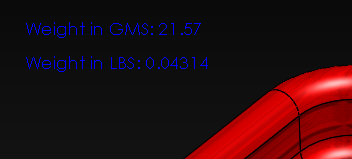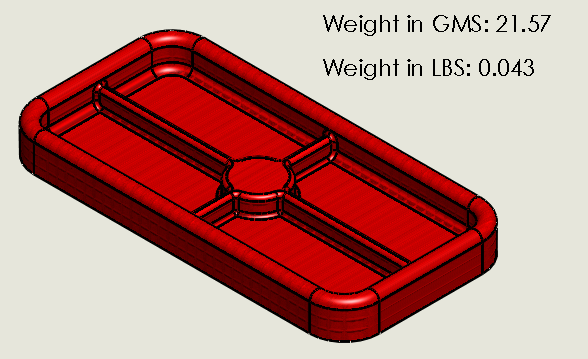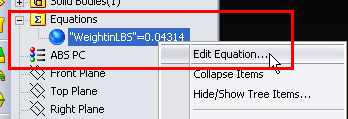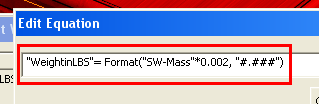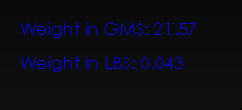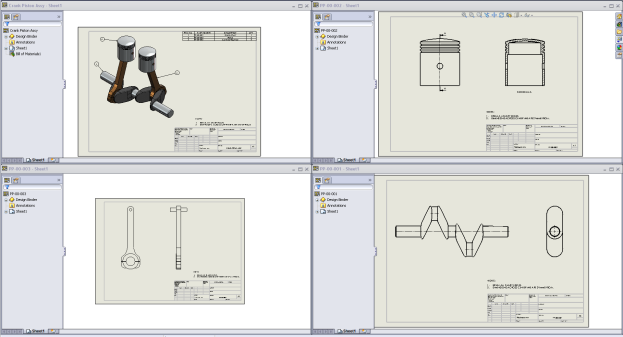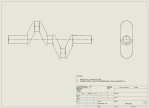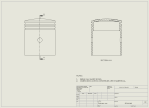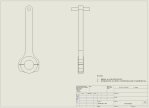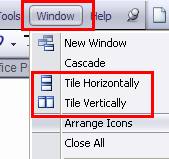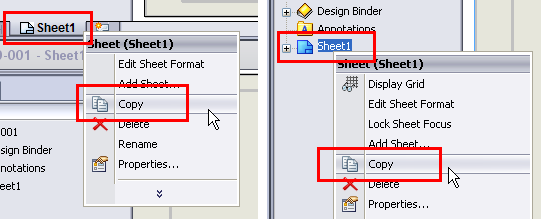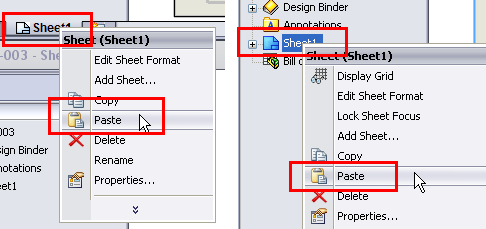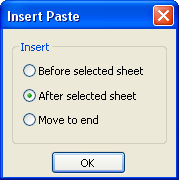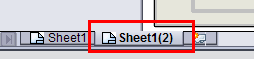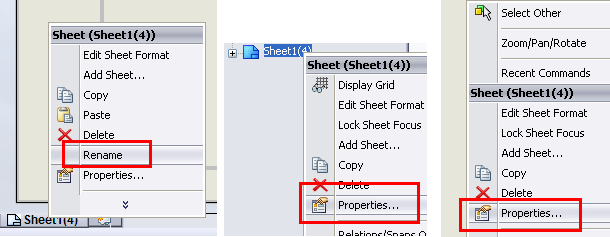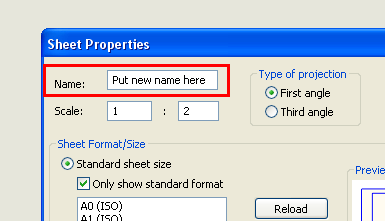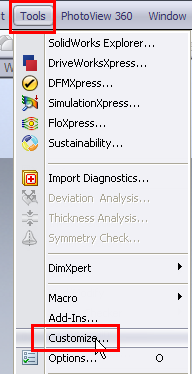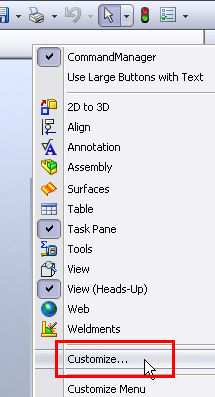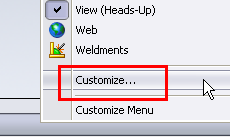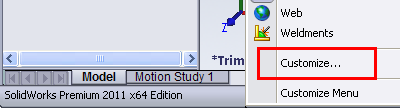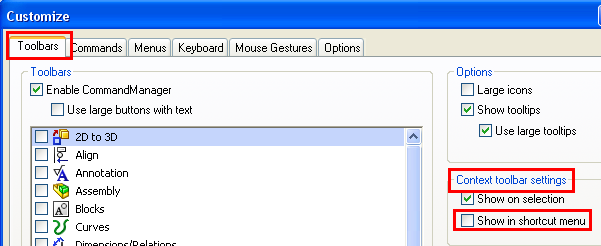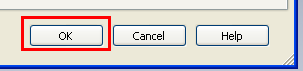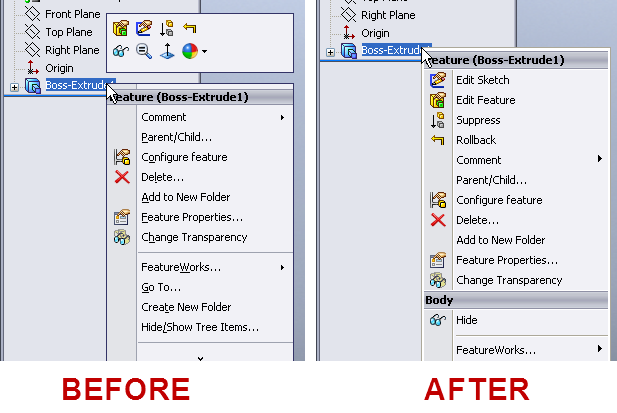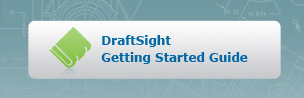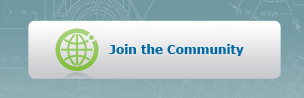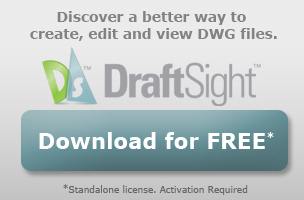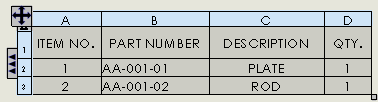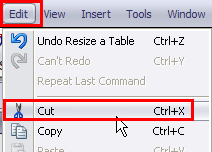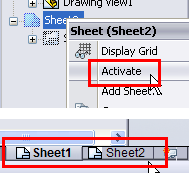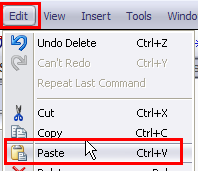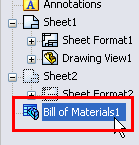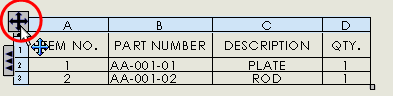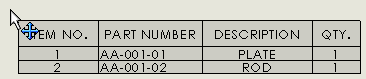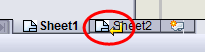Mission: Have the Mass in two different units

Ingredients Required: A part, an equation, a conversion factor, file properties, some notes and a drawing with a view (optional).
1. Open the Part.
2. Right click on the Equation folder in the Feature manger tree and select “Add Equation“.
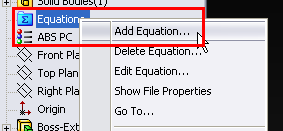
3. Equation editor will open up along with the Add equation dialog box.
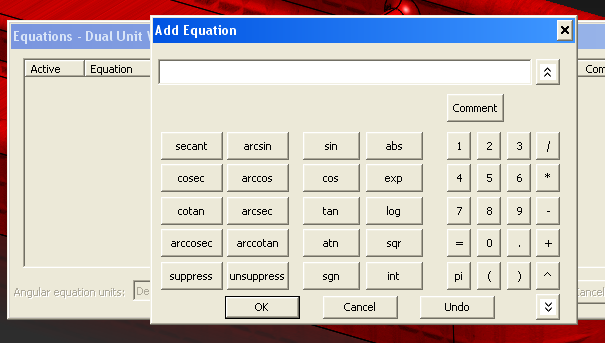
4. Type: “Weightin LBS” =
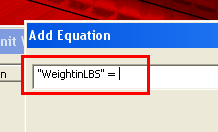
5. Now expand the add equation dialog box.
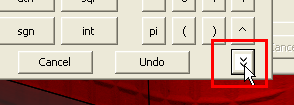
6. Click on SW-Mass property once.
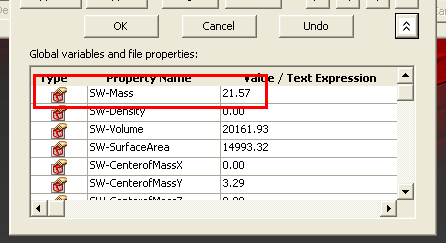
7. “SW-Mass” will get added to the equation and equation will now change to “Weightin LBS” = “SW-Mass”
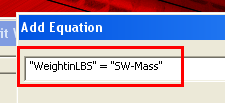
8. Add the conversion/multiplication factor. In this case, I have taken it as 0.002. The equation is now “Weightin LBS” = “SW-Mass”*0.002
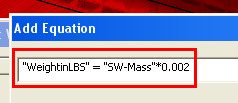
9. Click OK to close the Add equation dialog box.
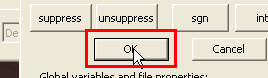
10. You can see the evaluated value in the Equation editor.
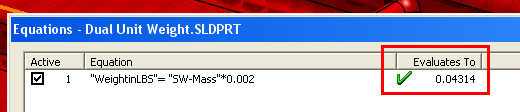
11. Click OK to close the Equation editor.
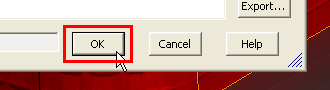
12. The equation will appear under Equation folder.
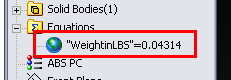
13. Open up part summary information (File > Properties)
14. Click on either custom or configuration tab as required.
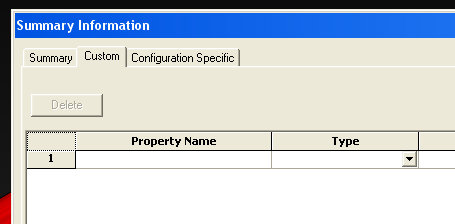
15. Start a new property. Type Weight in GMS under property name. Set type to Text. For value/Text Expressions, choose Mass from the drop down list.
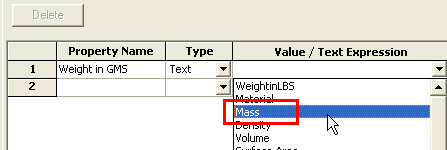
16. You can see the evaluated value for the property.

17. Create another property. Type Weight in LBS under property name. Set type to Text. For value/Text Expressions, choose Weightin LBS from the drop down list.

18. You can see the evaluated value for the property.

19. Click OK to close the summary information window.
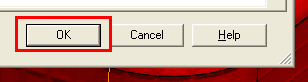
20. Start a Note (Insert > Annotations > Note).
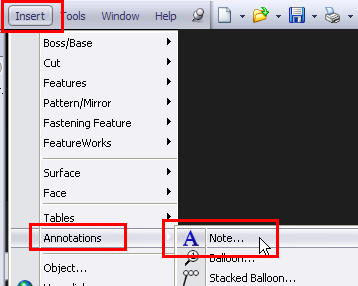
21. Click anywhere on the screen and type Weight in GMS:
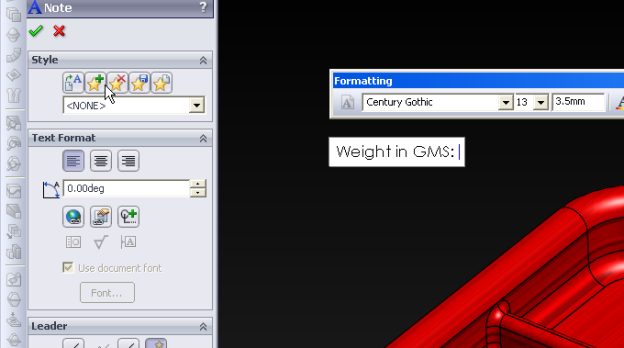
22. Now click on “Link to Property” in the note property manager.
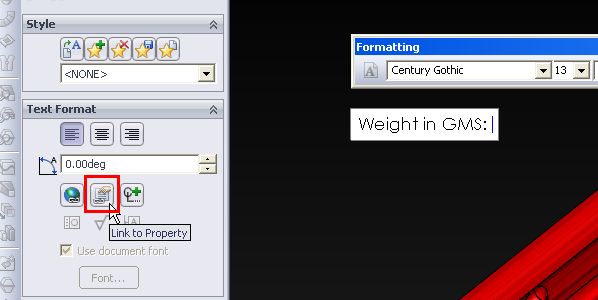
23. In the Link to Property window, select current document and select Weight in GMS from the list.
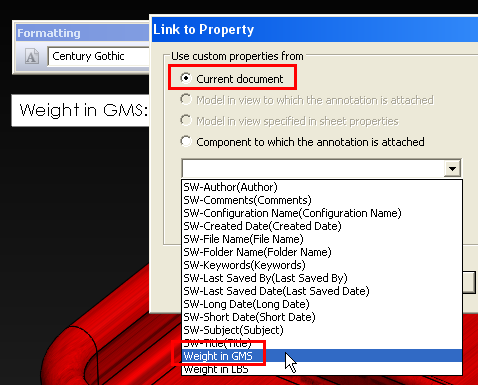
24. Click OK to set the text.

25. In the same note, in the next line type Weight in LBS:, click on “Link to Property” in the note property manager and in the Link to Property window, select current document and select Weight in LBS from the list.
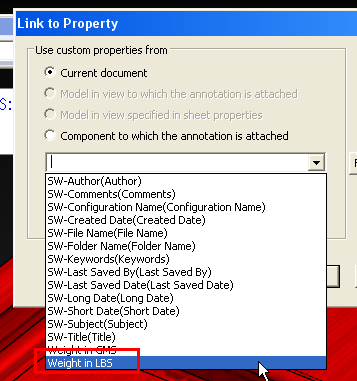
26. Click OK to set the text.

27. Click anywhere on the screen to exit the command. You can now the see the weight displayed in two different units.
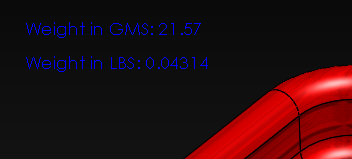
28. Similar way you can set to display the weight in two different units in drawings too.
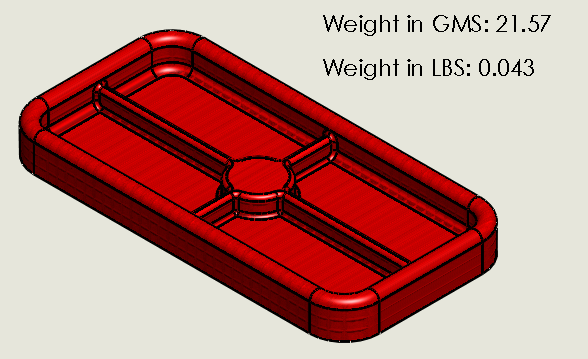
I leaned a new thing while working on this post for which I would like to thank Wayne Matus. He taught me a method to set decimal places in equation. I had been struggling to control the decimal place in the evaluated value but no option to do that. So I throw up up the question to SW experts and Wayne came down bang on the answer with the simple method stated below.
1. Expand the Equation folder in the Feature manger tree, right click on the equation we just added above (i.e. “Weightin LBS”) and select Edit equation.
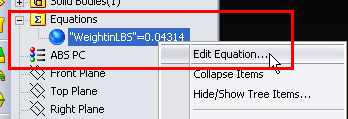
2. Edit equation dialog box will open up.
3. Equations use VBA so the Format command can be used with them. Change the equation to : “WeightinLBS”= Format(“SW-Mass”*0.002, “#.###”) Just specify the nujmber of # after the . In my case, I have set it to 3.
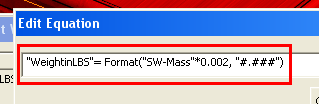
4. Click OK to close the Edit equation dialog box.
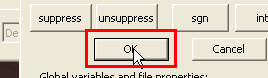
5. You can see the updated evaluated value in the Equation editor.

6. Click OK to close the Equation editor.
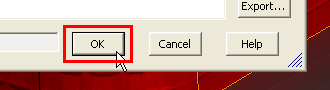
7. And finally the updated Note in the part.
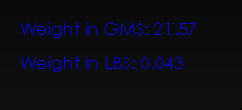
If you found this post useful, please share it!