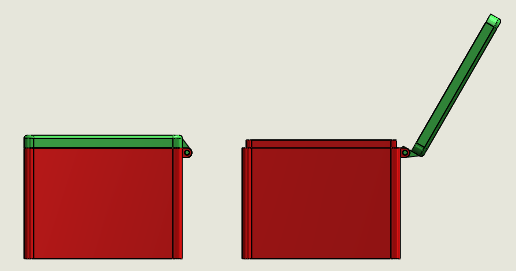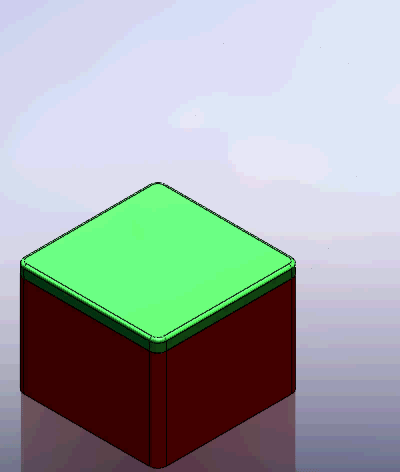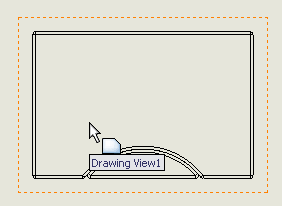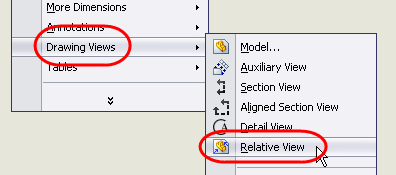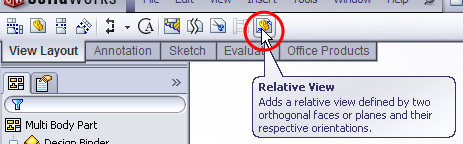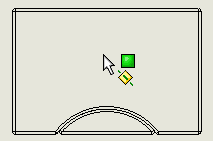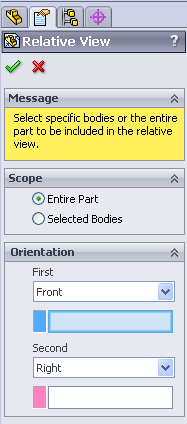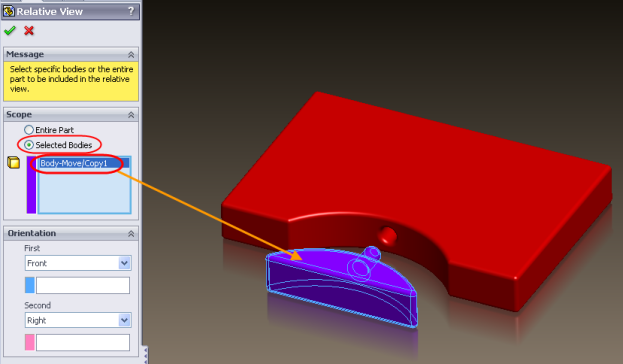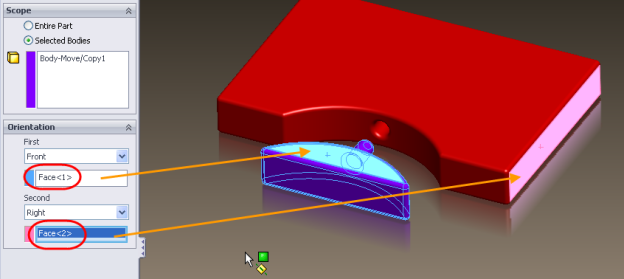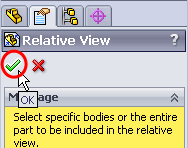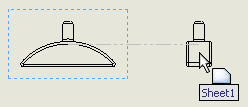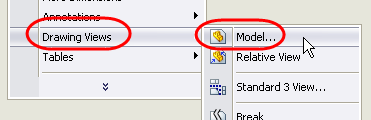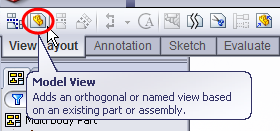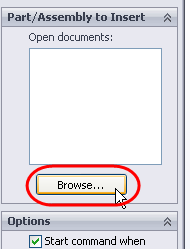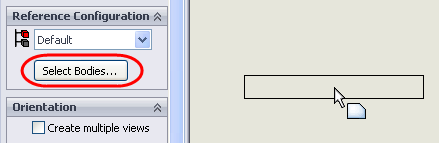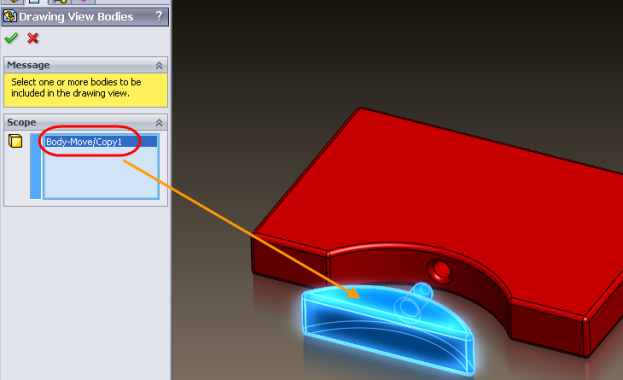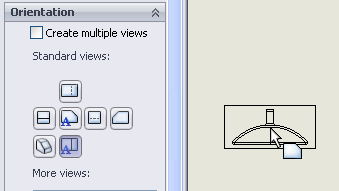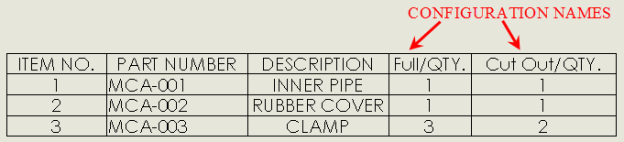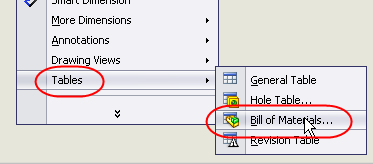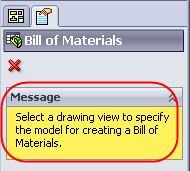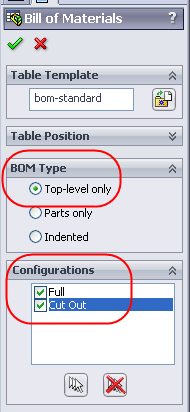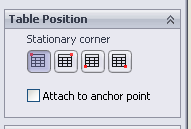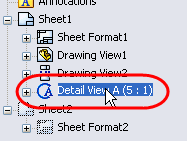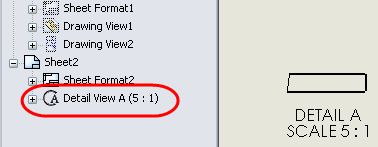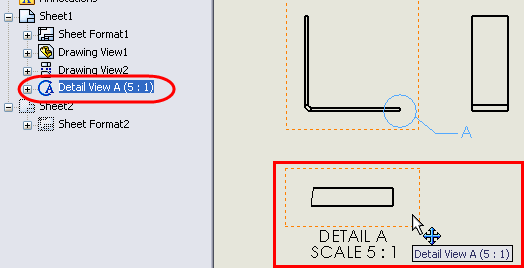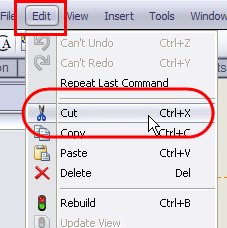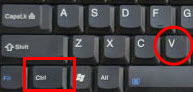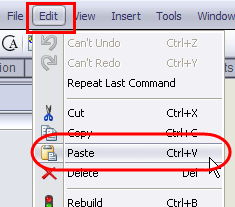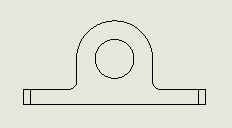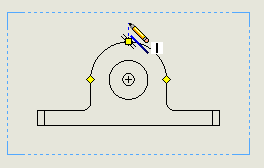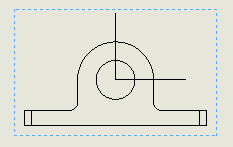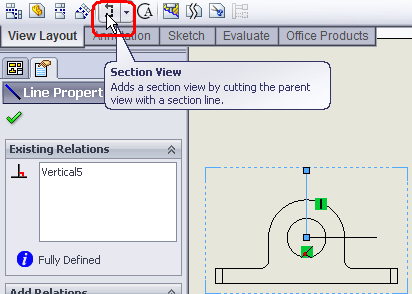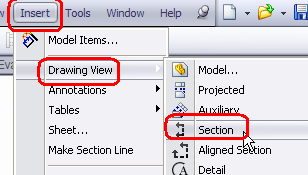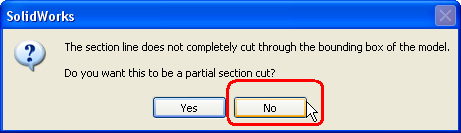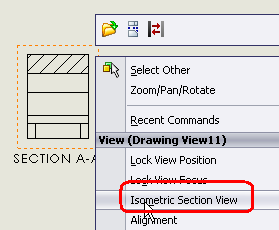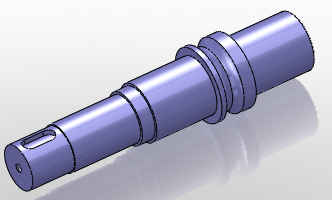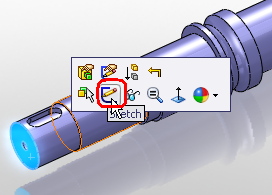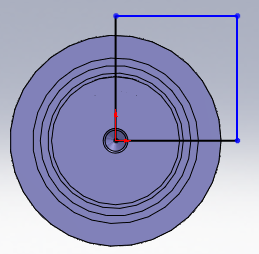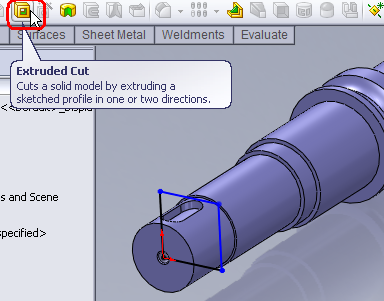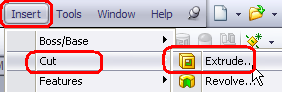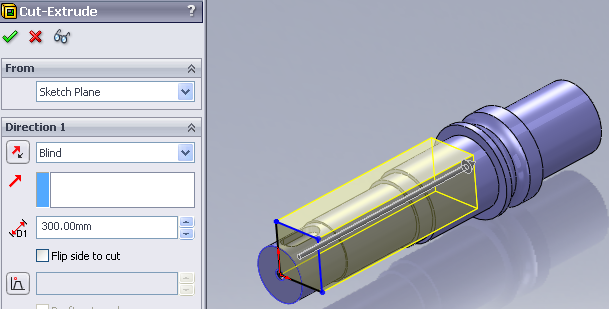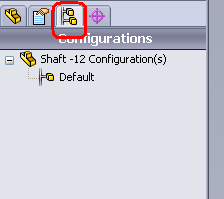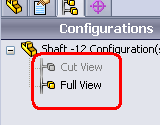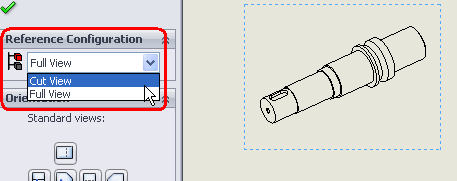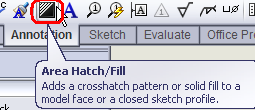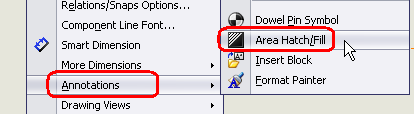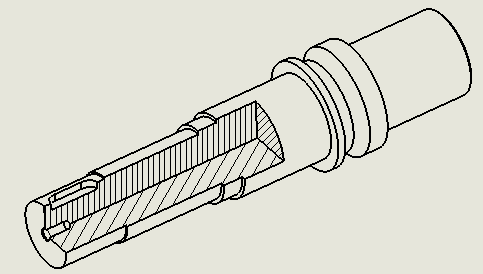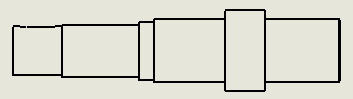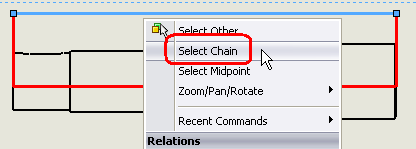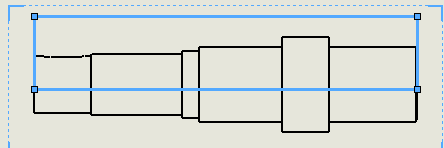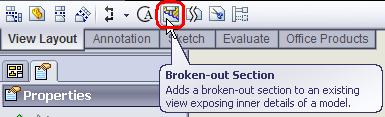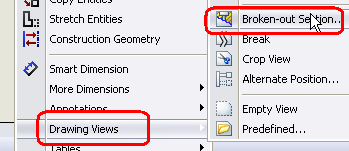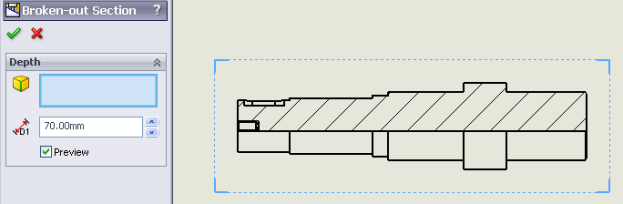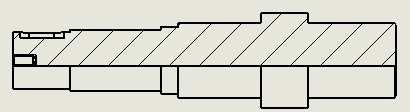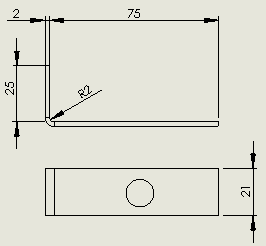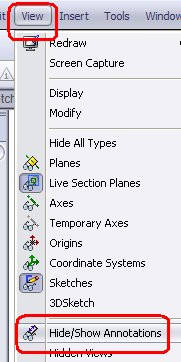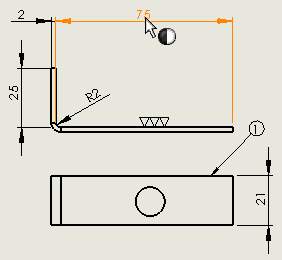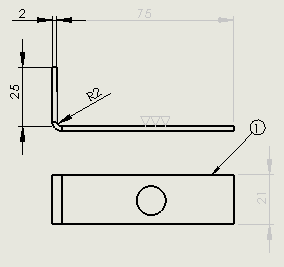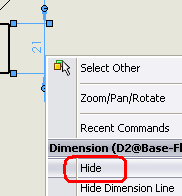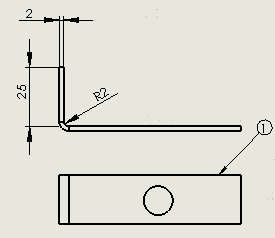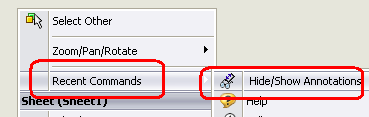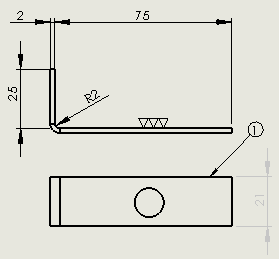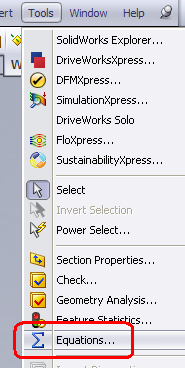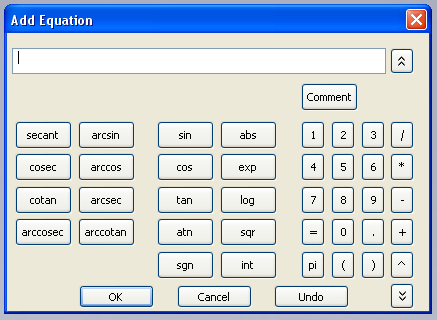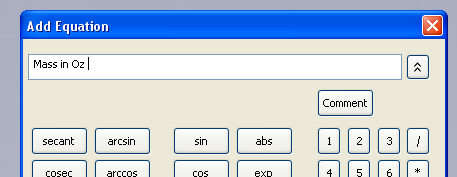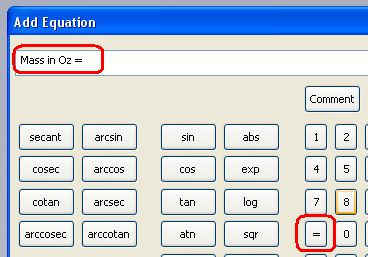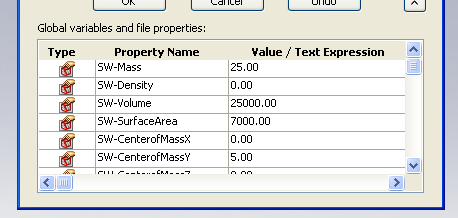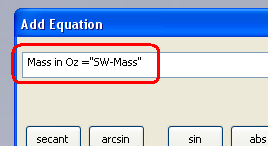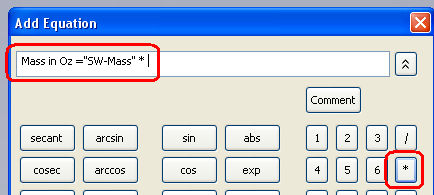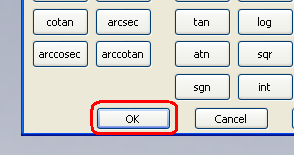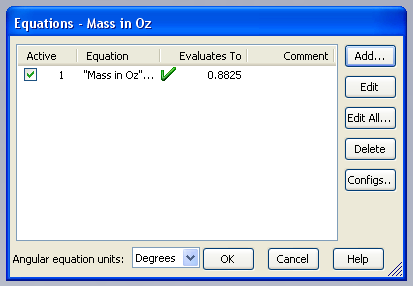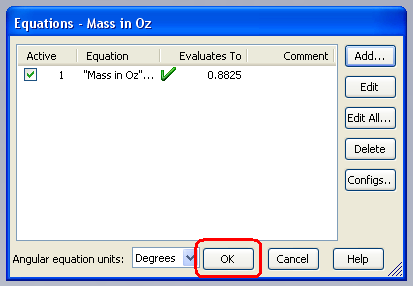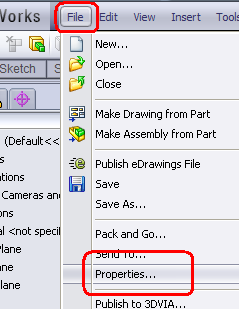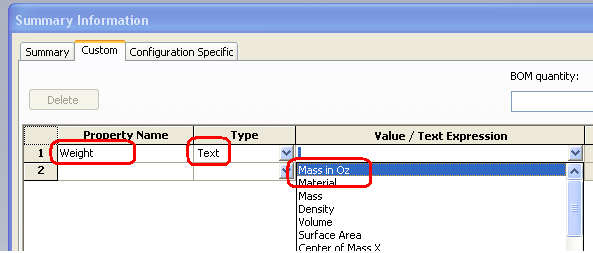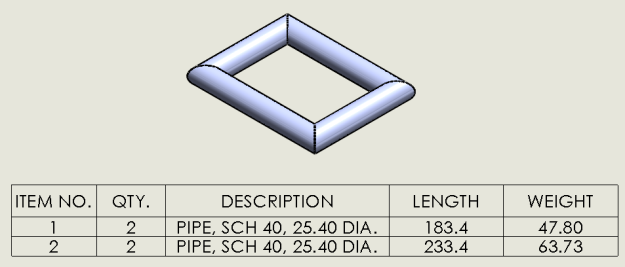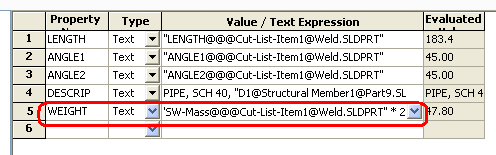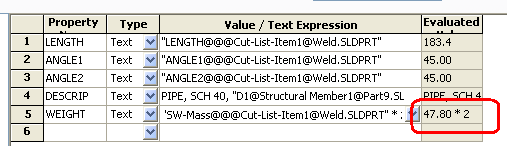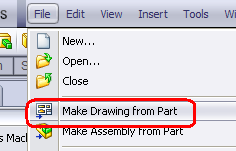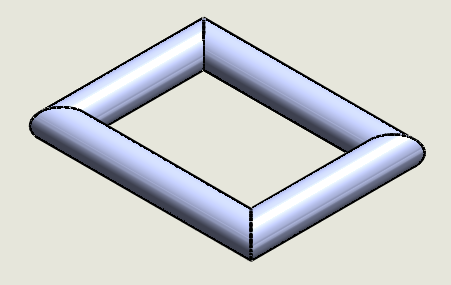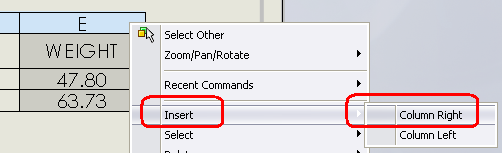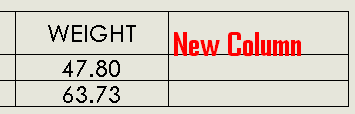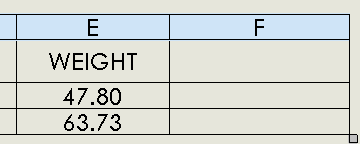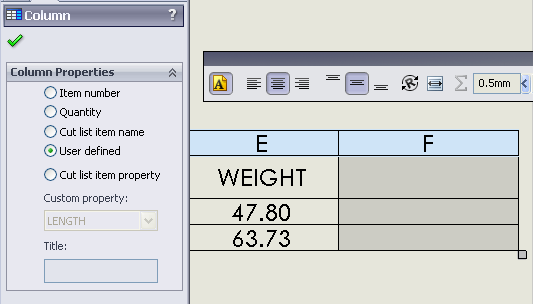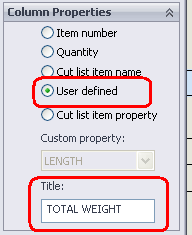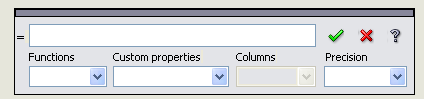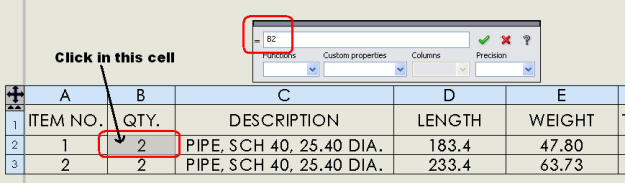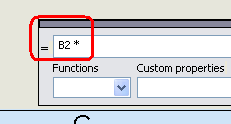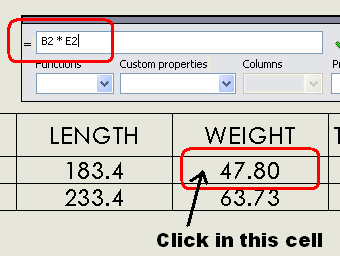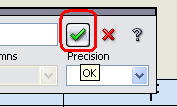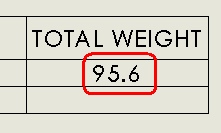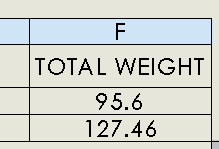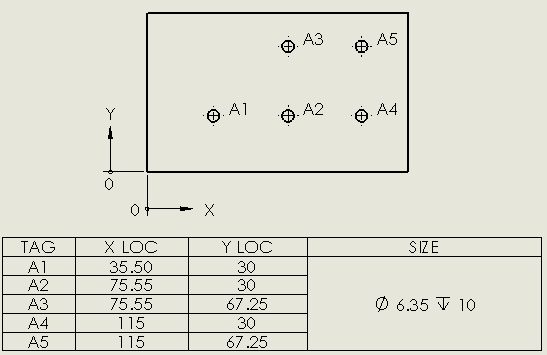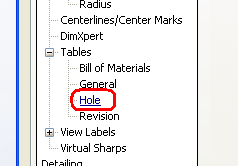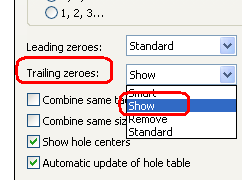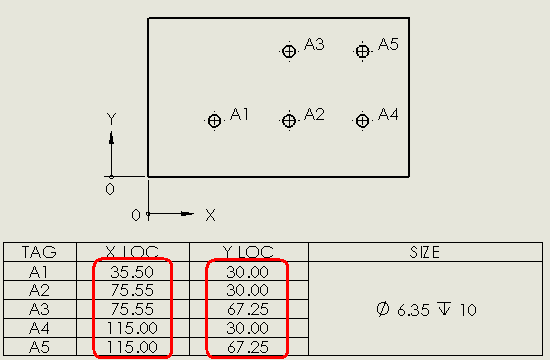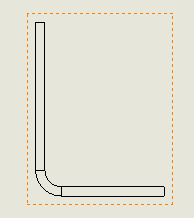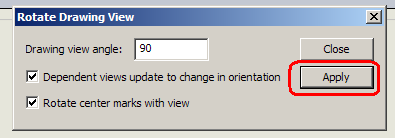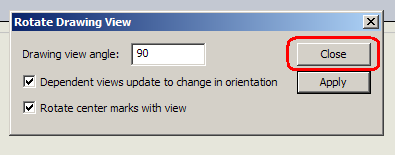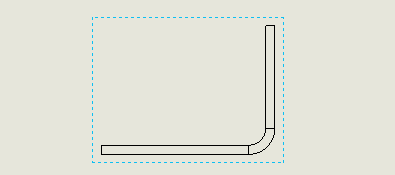Do you ever need to show open/closed positions or parts movements in drawing views. Let’s take an example of Box Cover Assembly to explore two different ways of presenting the required views.
Alternate Position View Method:
1. Start a drawing and place the assembly view as required.
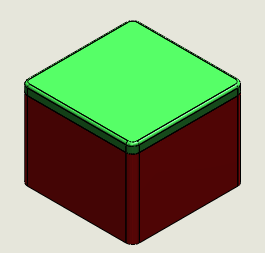
2. Right click on view and select Drawing View > Alternate Position View or go to View layout and click on Alternate Position View. You’ll be prompted to select a view if not selected.
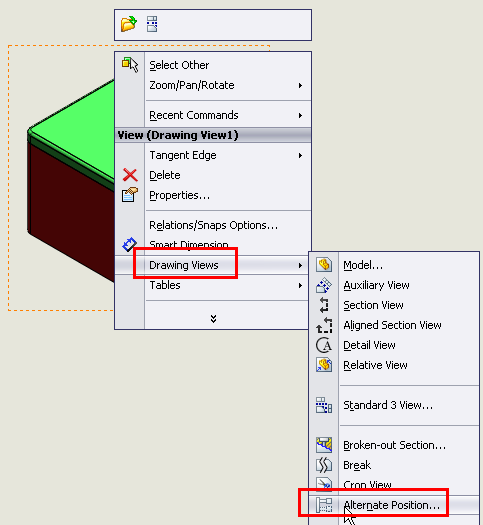


3. Alternate Position View will generate a new configuration in the assembly. So give the desired configuration name and click OK.

4. The mode will change to assembly from drawing.
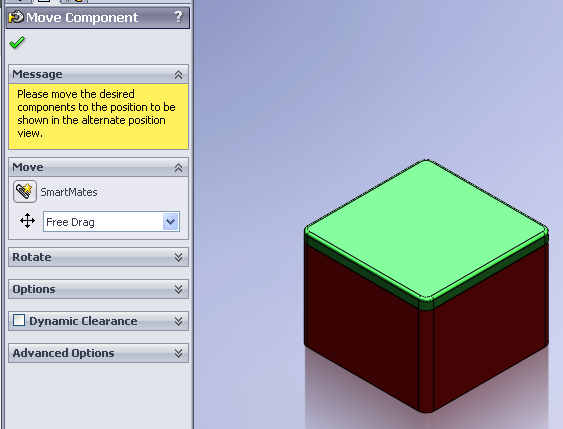
5. Set the part(s) in desired position and click OK. (P.S. There has to some parts in the assembly that are not completely fixed else you won’t be able to drag/move them to new position).
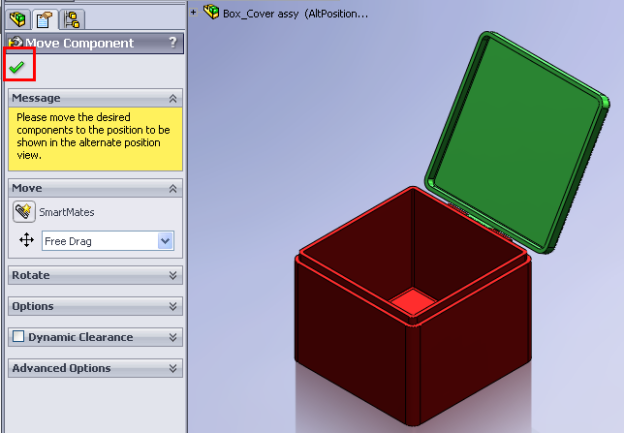
6. The drawing will get updated with Alternate Position View shown in dotted in the same view.

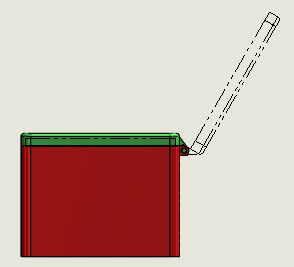
Configuration Method:
1. Open up the assembly and switch to configuration mode.
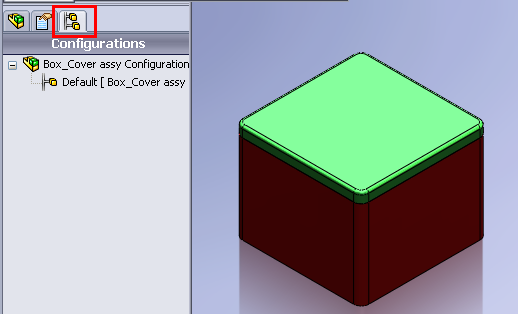
2. Add a new configuration named Opened (or you may give a different name too).
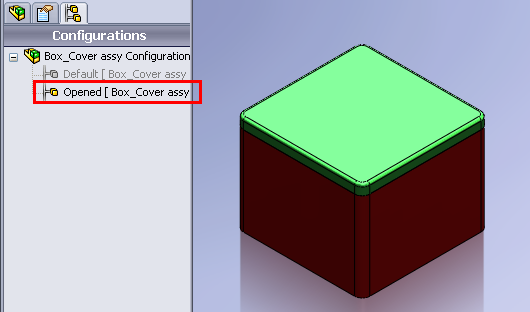
3. Set the part(s) in desired position (by editing mates) so that both configuration have different part(s) position(s).

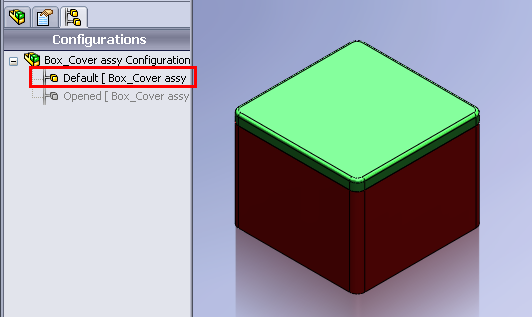
4. Save assembly and start a new drawing.
5. Place the desired view.

6. Right click on drawing view and select properties.
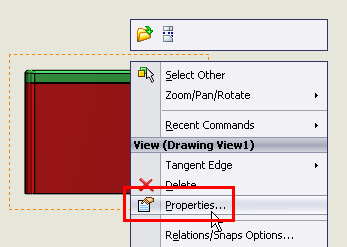
7. In the Drawing View Properties dialog box, under Configuration information, select Use named configuration and select the Opened configuration from the list. Click OK.
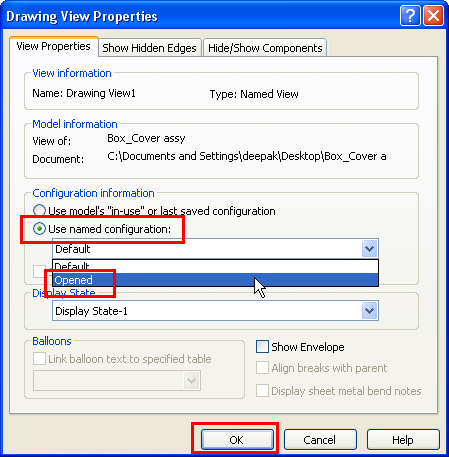
8. The view configuration will change to Opened configuration and part(s) position(s) will get updated as per configuration.

9. If required you may show two different views showing open and closed positions.